こんにちは!
Cドライブの容量が残り1GBを切りました、東雲にゃもです。
今回はすかすかのDドライブの容量を、Cドライブに移すやり方を見ていきたいと思います。
まず、注意して頂きたいのが、
Cドライブの隣にDドライブがいるか否かです!
私の場合(C:)と(D:)が分かれていた(下の段にいる)ので
今から共有するやり方はできません!!!!!!
よって…私は移動ができませんでしたあああああああああ(´;ω;`)
うををあああぁぁああぁあぐわあぁぁぁああ!
最悪や…しかもこの設定最初にPCを付ける際に
ドライブを1つとして認識させる設定をしておかないと
分かれちゃうみたいです。。。。。
【確認方法】
①任意のファイルを開く
②左側のPCを選択する
③右クリックで上部に出てくる「管理」をクリック
④左バーの「ディスクの管理」で確認
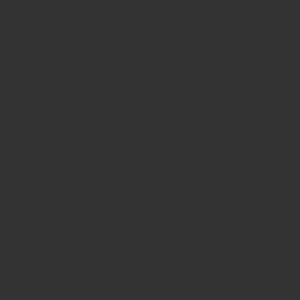
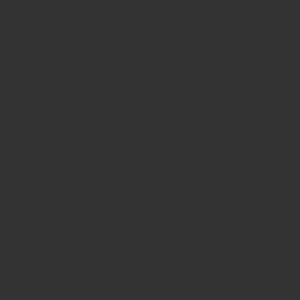
この画面で確認できます!私はCドライブの斜め下にボリュームDがあります(´;ω;`)
これは上下に移動させることができないので
私の場合は不要なファイルを消したり、使っていないアプリをアンインストール、
またWindowsアップグレードのLOGファイルを削除したりして、やっと4.66GB開けることができました。(Dはあんなに空いているのに…(´;ω;`))
※Cドライブの中身はPCやOS(Windows)を動かすのに必要なプログラムファイルがいっぱい入ってるので
不要なファイルやアプリをアンインストールする際は細心の注意を払って下さい!削除し終わった後のドライブのクリーンアップは忘れずにね(*’ω’*)b
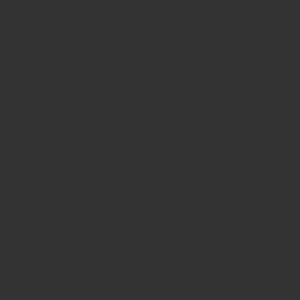
それでもぱんぱん…なんとかしてくれえええええ(´;ω;`)
まぁ、私の事は置いといて先に進みましょう!
CドライブとDドライブが隣り合ってる方は次の方法を参考にして下さい!
今回は以下のツールを試しましたが、全て同じような機能のものなので
【AOMEI Partition Assistant】こちらの説明で行っていきます。お好みで自分に合ったツールを使用して頂ければと思います。
・EaseUS Partition Master 15.8
・AOMEI Partition Assistant 9.2
・MiniTool Partition Wizard
まず、
パーティションについての紹介
●パーティションとは、ハードディスク(HDD)の仕切りまたは区切りです。つまり、HDD上で分割された個々の領域を指します。
●パーティション分割とは、ハードディスクの記憶領域を複数の独立した区画に論理的に分割することです。1台のディスクを複数の領域に分けて使うには新しいパーティションを作ればよいです。
パーティションは、HDDの一部と見なされます。ディスクに存在するパーティション数を自分で決めることができます。通常、Windows10のエクスプローラーを開くと、ドライブが2つ以上表示されます。ハードディスクが物理的に1つしか搭載されていなくても、Cドライブ、Dドライブ、Eドライブのようにハードディスクがあたかも複数あるように見えます。
1つのパーティションにオペレーティングシステム(OS)を保存し、他のいくつかのパーティションに個人ファイルを保存するのはほとんどのことです。そのため、Windows 10で1台のディスクをインストールした後、フォーマットして、複数のパーティションに分割する必要があります。
パーティション分割のメリット
上述のように、HDDを起動用ドライブ(C)とデータ用ドライブ(D)(E)などに分割するのは一般的な利用方法ですが、なぜ複数のパーティションが必要ですか?
※1つのストレージ全体をまるごとC:ドライブとして利用することは可能ですが、サイズが大きくなるとバックアップの対象が増えて面倒だし、システムを更新するような場合に、C:上のユーザーデータまで失ってしまう危険性も高いです。Windows10でパーティション分割を行うメリットをまとめると、主に以下の4点です。
❶データ整理を簡単にできる:ファイルやアプリケーション/ソフトが視覚的に分かりやすくて整理しやすいです。実はパーティション分割は、データの整理のためというよりも、バックアップやパソコン動作の快適さを実現できるという大きなメリットがあります。
❷バックアップしやすい:HDD丸ごとバックアップしたいなら別の話ですが、時にはストレージにはバックアップ不要のデータもあるでしょう。パーティション分割して、バックアップ必要のデータとバックアップ不要のデータを各ストレージに分けて管理しておけば、バックアップ必要のデータが保存されているパーティションのみをバックアップすればいいです。明らかに、ドライブ単位のバックアップのほうがしやすいし、はやいです。
❸データの断片化を抑えられる:HDDでは、データの保存と削除が繰り返すと、データの断片化が増え、データの読み書き速度が落ちてきます。HDDを搭載したパソコンで動作が段々遅くなってきたと感じたら、たいていはデータの断片化が原因です。パーティション分割してストレージを複数台に分け、あるパーティションにデータの保存や削除が頻繁に行われるようにし、別のパーティションにはデータの保存や削除が頻繁に行われないようにすれば、全体的にデータの断片化を抑制できます。
❹データの安全性を向上させる:あまり起きないことですが、OSの調子が悪くなって再インストールが必要となると、HDDは初期化されるため、データが失われてしまいます。こういう時、OSがインストールされているパーティションばかりにデータを保存していたら、全てのデータが消えてしまいます。でも、こういう時、パーティション分割されていれば、OSがインストールされているパーティションのみ初期化されるため、別のパーティションに保存されているデータの消失を防ぐことができます。すると、OSに不具合が発生してもOS再インストール時に大切なデータを守ることができます。
Windows10でのHDDパーティション分割
Win10のユーザーが自分でハードディスクを分割するのは難しそうですが、心配する必要はありません。Win10の「ディスクの管理」ツールとサードパーティ製のパーティション管理フリーソフトを使用して、HDDパーティション分割を簡単かつ安全に実行できます。注:HDD分割の前に:Windows10のHDDはMBRである場合、既存パーティションの数を確認してください。MBRディスクが多くとも4つのプライマリパーティション或いは3つのプライマリパーティションと1つの拡張パーティションをサポートします。4つ以上のパーティションを作成したい場合、1つのプライマリパーティションを論理ドライブに変換する必要があります。GPTの場合、パーティションの数には制限がありません。
プライマリパーティションを論理ドライブに変換
ディスクの管理を使う
「ディスクの管理」は、Windows 10に標準搭載されている、ハードディスクとパーティションをうまく管理するためのツールです。それは、パーティションを作成、削除、フォーマットできるし、ドライブ文字を変更できるし、ボリュームを縮小、拡張できます。ほとんどのディスク関連のタスクを実行できます。次は、「ディスクの管理」でHDDをパーティション分割しましょう~
ステップ 1. まずはWin10で「ディスクの管理」を開きます。※最も簡単な方法は、スタートボタンを右クリックして「ディスクの管理」を直接選択することです。
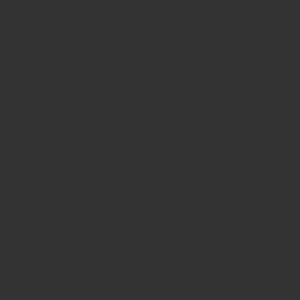
ステップ 2. 分割したいストレージ領域(HDDまたはパーティション)を右クリックして「ボリュームの縮小」を選択します。ここではDドライブを例として挙げます。
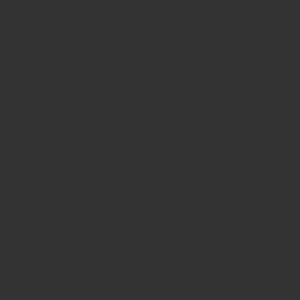
ステップ 3. ポップアップウィンドウで、「縮小する領域のサイズ」を好きなように変更できます。その値を調整した後、問題なければ「縮小」をクリックします。
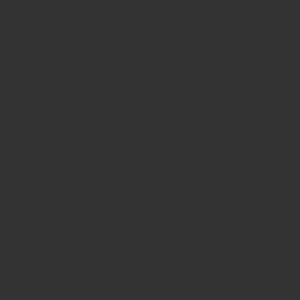
ステップ 4. すると、Dドライブの後に未割り当て領域が表示されます。この「未割り当て」を右クリックして「新しいシンプルボリューム」を選択します。後は、ウィザードに従ってこのボリュームをフォーマットして、新しいパーティションを作成します。
こうすると、Dドライブを2つのパーティションに分けます。もっと多くのパーティションを作成したいなら、以上の手順を繰り返せばいいです。注:ボリュームの縮小によって作成された未割り当て領域は、新しいパーティションを作成できますが、この未割り当てを使用して他のパーティション(例えば、Cドライブ)を拡張できません。原因とか、解決策とか、もっと詳しい情報を知りたいなら、次の記事を参考にしてください。
Windows10でボリュームの拡張がグレーで表示された
フリーソフトを使う
「ディスクの管理」ツールの代わりに、AOMEI Partition Assistant Standardを使用できます。
AOMEI Partition Assistant Standardは無料パーティション管理ソフトとして、誰でも簡単に使えます。「ディスクの管理」と比べてもっと多くの強力な機能を備えます。例えば、ラベルの変更、パーティションのコピー/リサイズ/移動/チェック/結合などです。次は、このフリーソフトが提供した機能を使用して、HDDパーティション分割を実行しましょう!
ステップ 1. まずはAOMEI PA Standardを無料でダウンロードし、インストールし、起動します。そして分割したいボリューム(ここではDパーティション)を右クリックして「パーティションをリサイズ」を選択します。
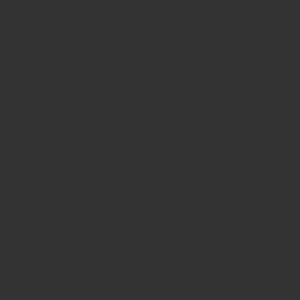
ステップ 2. スライダーを左方向にドラッグして、作成する未割り当て領域のサイズを決めます。そして「はい」をクリックします。
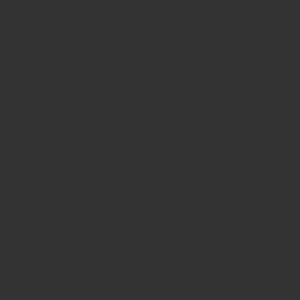
ステップ 3. ホーム画面に戻り、Dパーティションの後ろに未割り当て領域が表示されます。その未割り当てを右クリックして「パーティションを作成」を選択します。
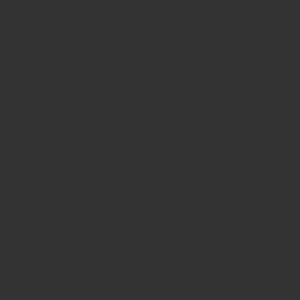
ステップ 4. 同様にスライダーをドラッグして、作成する新しいパーティションのサイズを調整します。そして「はい」をクリックします。
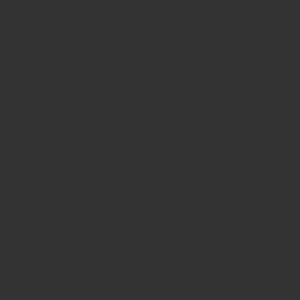
ヒント▶もしMBRディスクの上に既に4つのプライマリパーティションが存在しているなら、新しく作成したパーティションは論理ドライブしかなりません。
▶また、ご覧のようにここではドライブ文字とファイルシステムを変更することができます。更に、「詳細」オプションをクリックして、他の設定を変更することもできます。SSDを分割する場合、「SSDパーティションを整列」にチェックを入れてください。
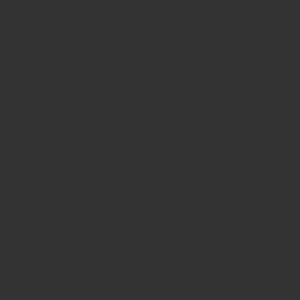
ステップ 5. 最後はパーティション分割した後の結果を確認して問題なければ、「適用」をクリックして全ての操作を実行します。
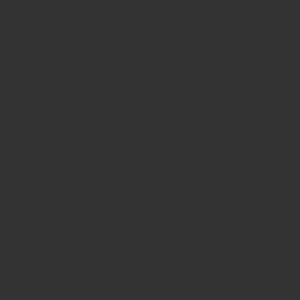
まとめ
実はAOMEI Partition Assistantはパーティション分割について、色々な方法を提供しています。もちろん、AOMEI Partition Assistant Standard(無料版)によって提供されたディスク&パーティション管理の基本的な機能を使用して、パーティション分割も実現できますが、Standard版をAOMEI Partition Assistant Pro(有料版)にアップグレードしたら、もっと便利かつ高速な「パーティションを分割」「コマンドラインでの分割」「高速分割」機能を直接利用できます。また、Pro版は他の高度な機能を備えます。例えば、パーティションの拡張、パーティション/HDD/SSDの消去、ブータブルメディアの作成、論理ドライブとプライマリパーティションの間の変換などです。必要があれば、ぜひお試しください!
